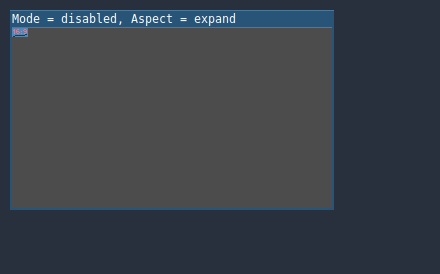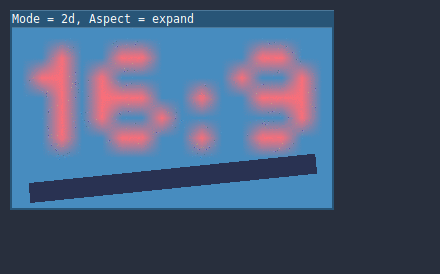19 KiB
Multiple resolutions
The problem of multiple resolutions
Developers often have trouble understanding how to best support multiple resolutions in their games. For desktop and console games, this is more or less straightforward, as most screen aspect ratios are 16:9 and resolutions are standard (720p, 1080p, 1440p, 4K, …).
For mobile games, at first, it was easy. For many years, the iPhone and iPad used the same resolution. When Retina was implemented, they just doubled the pixel density; most developers had to supply assets in default and double resolutions.
Nowadays, this is no longer the case, as there are plenty of different screen sizes, densities, and aspect ratios. Non-conventional sizes are also becoming increasingly popular, such as ultrawide displays.
For 3D games, there is not much of a need to support multiple resolutions (from the aesthetic point of view). The 3D geometry will just fill the screen based on the field of view, disregarding the aspect ratio. The main reason one may want to support this, in this case, is for performance reasons (running in lower resolution to increase frames per second).
For 2D and game UIs, this is a different matter, as art needs to be created using specific pixel sizes in software such as Photoshop, GIMP or Krita.
Since layouts, aspect ratios, resolutions, and pixel densities can change so much, it is no longer possible to design UIs for every specific screen. Another method must be used.
One size fits all
The most common approach is to use a single base resolution and
then fit it to everything else. This resolution is how most players are expected
to play the game (given their hardware). For mobile, Google has useful stats ( https://developer.android.com/about/dashboards )_ online, and for desktop,
Steam also does ( https://store.steampowered.com/hwsurvey/ )_.
As an example, Steam shows that the most common primary display resolution is 1920×1080, so a sensible approach is to develop a game for this resolution, then handle scaling for different sizes and aspect ratios.
Godot provides several useful tools to do this easily.
Base size
A base size for the window can be specified in the Project Settings under Display → Window.
However, what it does is not completely obvious; the engine will not attempt to switch the monitor to this resolution. Rather, think of this setting as the "design size", i.e. the size of the area that you work with in the editor. This setting corresponds directly to the size of the blue rectangle in the 2D editor.
There is often a need to support devices with screen and window sizes that are different from this base size. Godot offers many ways to control how the viewport will be resized and stretched to different screen sizes.
.. note::
Godot follows a modern approach to multiple resolutions. The engine will never change the monitor's resolution on its own. While changing the monitor's resolution is the most efficient approach, it's also the least reliable approach as it can leave the monitor stuck on a low resolution if the game crashes. This is especially common on macOS or Linux which don't handle resolution changes as well as Windows.
Changing the monitor's resolution also removes any control from the game developer over filtering and aspect ratio stretching, which can be important to ensure correct display for pixel art games.
On top of that, changing the monitor's resolution makes alt-tabbing in and out of a game much slower since the monitor has to change resolutions every time this is done.
Resizing
There are several types of devices, with several types of screens, which
in turn have different pixel density and resolutions. Handling all of
them can be a lot of work, so Godot tries to make the developer's life a
little easier. The Viewport
node has several functions to handle resizing, and the root node of the
scene tree is always a viewport (scenes loaded are instanced as a child
of it, and it can always be accessed by calling
get_tree().get_root() or get_node("/root")).
In any case, while changing the root Viewport params is probably the most flexible way to deal with the problem, it can be a lot of work, code and guessing, so Godot provides a simple set of parameters in the project settings to handle multiple resolutions.
Stretch settings
Stretch settings are located in the project settings and provide several options:
Stretch Mode ^^^^^^^^^^^^
The Stretch Mode setting defines how the base size is stretched to fit the resolution of the window or screen.
The animations below use a "base size" of just 16×9 pixels to
demonstrate the effect of different stretch modes. A single sprite, also
16×9 pixels in size, covers the entire viewport, and a diagonal
Line2D is added on top of it:
.. Animated GIFs are generated from: .. https://github.com/ttencate/godot_scaling_mode
-
Stretch Mode = Disabled (default): No stretching happens. One unit in the scene corresponds to one pixel on the screen. In this mode, the Stretch Aspect setting has no effect.
-
Stretch Mode = 2D: In this mode, the base size specified in width and height in the project settings is stretched to cover the whole screen (taking the Stretch Aspect setting into account). This means that everything is rendered directly at the target resolution. 3D is unaffected, while in 2D, there is no longer a 1:1 correspondence between sprite pixels and screen pixels, which may result in scaling artifacts.
-
Stretch Mode = Viewport: Viewport scaling means that the size of the root
Viewportis set precisely to the base size specified in the Project Settings' Display section. The scene is rendered to this viewport first. Finally, this viewport is scaled to fit the screen (taking the Stretch Aspect setting into account).
Stretch Aspect ^^^^^^^^^^^^^^
The second setting is the stretch aspect. Note that this only takes effect if Stretch Mode is set to something other than Disabled.
In the animations below, you will notice gray and black areas. The black areas are added by the engine and cannot be drawn into. The gray areas are part of your scene, and can be drawn to. The gray areas correspond to the region outside the blue frame you see in the 2D editor.
-
Stretch Aspect = Ignore: Ignore the aspect ratio when stretching the screen. This means that the original resolution will be stretched to exactly fill the screen, even if it's wider or narrower. This may result in nonuniform stretching: things looking wider or taller than designed.
-
Stretch Aspect = Keep: Keep aspect ratio when stretching the screen. This means that the viewport retains its original size regardless of the screen resolution, and black bars will be added to the top/bottom of the screen ("letterboxing") or the sides ("pillarboxing").
This is a good option if you know the aspect ratio of your target devices in advance, or if you don't want to handle different aspect ratios.
-
Stretch Aspect = Keep Width: Keep aspect ratio when stretching the screen. If the screen is wider than the base size, black bars are added at the left and right (pillarboxing). But if the screen is taller than the base resolution, the viewport will be grown in the vertical direction (and more content will be visible to the bottom). You can also think of this as "Expand Vertically".
This is usually the best option for creating GUIs or HUDs that scale, so some controls can be anchored to the bottom (
doc_size_and_anchors). -
Stretch Aspect = Keep Height: Keep aspect ratio when stretching the screen. If the screen is taller than the base size, black bars are added at the top and bottom (letterboxing). But if the screen is wider than the base resolution, the viewport will be grown in the horizontal direction (and more content will be visible to the right). You can also think of this as "Expand Horizontally".
This is usually the best option for 2D games that scroll horizontally (like runners or platformers).
-
Stretch Aspect = Expand: Keep aspect ratio when stretching the screen, but keep neither the base width nor height. Depending on the screen aspect ratio, the viewport will either be larger in the horizontal direction (if the screen is wider than the base size) or in the vertical direction (if the screen is taller than the original size).
.. tip::
To support both portrait and landscape mode with a similar automatically
determined scale factor, set your project's base resolution to be a *square*
(1:1 aspect ratio) instead of a rectangle. For instance, if you wish to design
for 1280×720 as the base resolution but wish to support both portrait and
landscape mode, use 720×720 as the project's base window size in the
Project Settings.
To allow the user to choose their preferred screen orientation at run-time,
remember to set **Display > Window > Handheld > Orientation** to `sensor`.
Stretch Shrink ^^^^^^^^^^^^^^
The Shrink setting allows you to add an extra scaling factor on top of what the Stretch options above already provide. The default value of 1 means that no scaling occurs.
If, for example, you set Shrink to 4 and leave Stretch Mode on Disabled, each unit in your scene will correspond to 4×4 pixels on the screen.
If Stretch Mode is set to something other than Disabled, the size of the root viewport is scaled down by the Shrink factor, and pixels in the output are scaled up by the same amount. This is rarely useful for 2D games, but can be used to increase performance in 3D games by rendering them at a lower resolution.
From scripts ^^^^^^^^^^^^
To configure stretching at runtime from a script, use the
get_tree().set_screen_stretch() method (see
SceneTree.set_screen_stretch()).
Common use case scenarios
The following settings are recommended to support multiple resolutions and aspect ratios well.
Desktop game ^^^^^^^^^^^^
Non-pixel art:
- Set the base window width to
1920and window height to1080. If you have a display smaller than 1920×1080, set Test Width and Test Height to lower values to make the window smaller when the project starts. - Alternatively, if you're targeting high-end devices primarily, set the base
window width to
3840and window height to2160. This allows you to provide higher resolution 2D assets, resulting in crisper visuals at the cost of higher memory usage and file sizes. Note that this will make non-mipmapped textures grainy on low resolution devices, so make sure to follow the instructions described indoc_multiple_resolutions_reducing_aliasing_on_downsampling. - Set the stretch mode to
2d. - Set the stretch aspect to
expand. This allows for supporting multiple aspect ratios and makes better use of tall smartphone displays (such as 18:9 or 19:9 aspect ratios). - Configure Control nodes' anchors to snap to the correct corners using the Layout menu.
Pixel art:
- Set the base window size to the viewport size you intend to use. Most pixel art games use viewport sizes between 256×224 and 640×480. Higher viewport sizes will require using higher resolution artwork, unless you intend to show more of the game world at a given time.
- Set the stretch mode to
viewport. - Set the stretch aspect to
keepto enforce a single aspect ratio (with black bars). As an alternative, you can set the stretch aspect toexpandto support multiple aspect ratios. - If using the
expandstretch aspect, Configure Control nodes' anchors to snap to the correct corners using the Layout menu.
.. note::
The `viewport` stretch mode provides low-resolution rendering that is then
stretched to the final window size. If you are OK with sprites being able to
move or rotate in "sub-pixel" positions or wish to have a high resolution 3D
viewport, you should use the `2d` stretch mode instead of the `viewport`
stretch mode.
Godot currently doesn't have a way to enforce integer scaling when using the
`2d` or `viewport` stretch mode, which means pixel art may look bad if the
final window size is not a multiple of the base window size.
To fix this, use an add-on such as the `Integer Resolution Handler ( https://github.com/Yukitty/godot-addon-integer_resolution_handler )`.
Mobile game in landscape mode ^^^^^^^^^^^^^^^^^^^^^^^^^^^^^
Godot is configured to use landscape mode by default. This means you don't need to change the display orientation project setting.
- Set the base window width to
1280and window height to720. - Alternatively, if you're targeting high-end devices primarily, set the base
window width to
1920and window height to1080. This allows you to provide higher resolution 2D assets, resulting in crisper visuals at the cost of higher memory usage and file sizes. Many devices have even higher resolution displays (1440p), but the difference with 1080p is barely visible given the small size of smartphone displays. Note that this will make non-mipmapped textures grainy on low resolution devices, so make sure to follow the instructions described indoc_multiple_resolutions_reducing_aliasing_on_downsampling. - Set the stretch mode to
2d. - Set the stretch aspect to
expand. This allows for supporting multiple aspect ratios and makes better use of tall smartphone displays (such as 18:9 or 19:9 aspect ratios). - Configure Control nodes' anchors to snap to the correct corners using the Layout menu.
Mobile game in portrait mode ^^^^^^^^^^^^^^^^^^^^^^^^^^^^
- Set the base window width to
720and window height to1080. - Alternatively, if you're targeting high-end devices primarily, set the base
window width to
1080and window height to1920. This allows you to provide higher resolution 2D assets, resulting in crisper visuals at the cost of higher memory usage and file sizes. Many devices have even higher resolution displays (1440p), but the difference with 1080p is barely visible given the small size of smartphone displays. Note that this will make non-mipmapped textures grainy on low resolution devices, so make sure to follow the instructions described indoc_multiple_resolutions_reducing_aliasing_on_downsampling. - Set Display > Window > Handheld > Orientation to
portrait. - Set the stretch mode to
2d. - Set the stretch aspect to
expand. This allows for supporting multiple aspect ratios and makes better use of tall smartphone displays (such as 18:9 or 19:9 aspect ratios). - Configure Control nodes' anchors to snap to the correct corners using the Layout menu.
Non-game application ^^^^^^^^^^^^^^^^^^^^
- Set the base window width and height to the smallest window size that you intend to target. This is not required, but this ensures that you design your UI with small window sizes in mind.
- Keep the stretch mode to its default value,
disabled. - Keep the stretch aspect to its default value,
ignore(its value won't be used since the stretch mode isdisabled). - You can define a minimum window size by setting
OS.min_window_sizein a script's_ready()function. This prevents the user from resizing the application below a certain size, which could break the UI layout.
.. note::
Godot doesn't support manually overriding the 2D scale factor yet, so it is
not possible to have hiDPI support in non-game applications. Due to this, it
is recommended to leave **Allow Hidpi** disabled in non-game applications to
allow for the OS to use its low-DPI fallback.
hiDPI support
By default, Godot projects aren't considered DPI-aware by the operating system.
This is done to improve performance on low-end systems, since the operating
system's DPI fallback scaling will be faster than letting the application scale
itself (even when using the viewport stretch mode).
However, the OS-provided DPI fallback scaling doesn't play well with fullscreen mode. If you want crisp visuals on hiDPI displays or if project uses fullscreen, it's recommended to enable Display > Window > Dpi > Allow Hidpi in the Project Settings.
Allow Hidpi is only effective on Windows and macOS. It's ignored on all other platforms.
.. note::
The Godot editor itself is always marked as DPI-aware. Running the project
from the editor will only be DPI-aware if **Allow Hidpi** is enabled in the
Project Settings.
Reducing aliasing on downsampling
If the game has a very high base resolution (e.g. 3840×2160), aliasing might appear when downsampling to something considerably lower like 1280×720. Aliasing can be made less visible by shrinking all images by a factor of 2 upon loading. This can be done by calling the method below before the game data is loaded::
VisualServer.texture_set_shrink_all_x2_on_set_data(true)
Alternatively, you can also enable mipmaps on all your 2D textures. However, enabling mipmaps will increase memory usage which may be problematic on low-end mobile devices.
Handling aspect ratios
Once scaling for different resolutions is accounted for, make sure that
your user interface also scales for different aspect ratios. This can be
done using anchors ( doc_size_and_anchors ) and/or containers ( doc_gui_containers ).
Field of view scaling
The 3D Camera node's Keep Aspect property defaults to the Keep Height scaling mode (also called Hor+). This is usually the best value for desktop games and mobile games in landscape mode, as widescreen displays will automatically use a wider field of view.
However, if your 3D game is intended to be played in portrait mode, it may make more sense to use Keep Width instead (also called Vert-). This way, smartphones with an aspect ratio taller than 16:9 (e.g. 19:9) will use a taller field of view, which is more logical here.
Scaling 2D and 3D elements differently using Viewports
Using multiple Viewport nodes, you can have different scales for various elements. For instance, you can use this to render the 3D world at a low resolution while keeping 2D elements at the native resolution. This can improve performance significantly while keeping the HUD and other 2D elements crisp.
This is done by using the root Viewport node only for 2D elements, then creating a Viewport node to display the 3D world and displaying it using a ViewportContainer or TextureRect node. There will effectively be two viewports in the final project. One upside of using TextureRect over ViewportContainer is that it allows enable linear filtering. This makes scaled 3D viewports look better in many cases.
See the
3D viewport scaling demo ( https://github.com/godotengine/godot-demo-projects/tree/master/viewport/3d_scaling )
for examples.