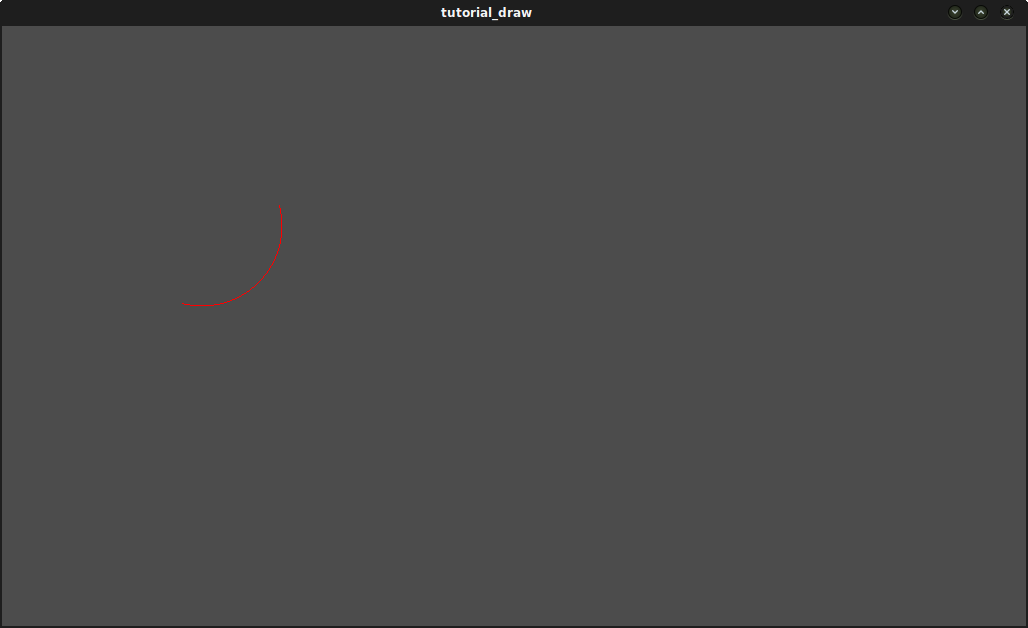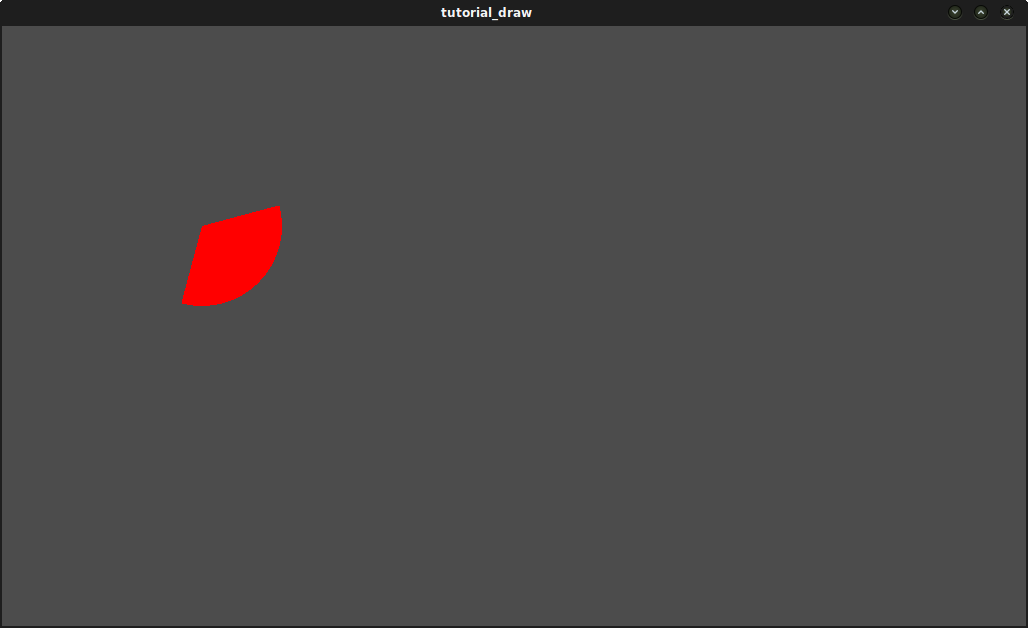12 KiB
.. _doc_custom_drawing_in_2d:
Custom drawing in 2D
Introduction
Godot has nodes to draw sprites, polygons, particles, and all sorts of
stuff. For most cases, this is enough; but not always. Before crying in fear,
angst, and rage because a node to draw that specific something does not exist...
it would be good to know that it is possible to easily make any 2D node (be it
Control
based) draw custom commands. It is really easy to do it, too.
Custom drawing in a 2D node is really useful. Here are some use cases:
- Drawing shapes or logic that existing nodes can't do, such as an image with trails or a special animated polygon.
- Visualizations that are not that compatible with nodes, such as a tetris board. (The tetris example uses a custom draw function to draw the blocks.)
- Drawing a large number of simple objects. Custom drawing avoids the overhead of using a large number of nodes, possibly lowering memory usage and improving performance.
- Making a custom UI control. There are plenty of controls available, but when you have unusual needs, you will likely need a custom control.
Drawing
Add a script to any CanvasItem
derived node, like Control or
Node2D. Then override the _draw() function.
gdscript GDScript
extends Node2D
func _draw():
# Your draw commands here
pass
Draw commands are described in the CanvasItem
class reference. There are plenty of them.
Updating
The _draw() function is only called once, and then the draw commands
are cached and remembered, so further calls are unnecessary.
If re-drawing is required because a state or something else changed,
call CanvasItem.update()
in that same node and a new _draw() call will happen.
Here is a little more complex example, a texture variable that will be redrawn if modified:
gdscript GDScript
extends Node2D
export (Texture) var texture setget _set_texture
func _set_texture(value):
# If the texture variable is modified externally,
# this callback is called.
texture = value # Texture was changed.
update() # Update the node's visual representation.
func _draw():
draw_texture(texture, Vector2())
In some cases, it may be desired to draw every frame. For this, just
call update() from the _process() callback, like this:
gdscript GDScript
extends Node2D
func _draw():
# Your draw commands here
pass
func _process(delta):
update()
An example: drawing circular arcs
We will now use the custom drawing functionality of the Godot Engine to draw
something that Godot doesn't provide functions for. As an example, Godot provides
a draw_circle() function that draws a whole circle. However, what about drawing a
portion of a circle? You will have to code a function to perform this and draw it yourself.
Arc function ^^^^^^^^^^^^
An arc is defined by its support circle parameters, that is, the center position and the radius. The arc itself is then defined by the angle it starts from and the angle at which it stops. These are the 4 arguments that we have to provide to our drawing function. We'll also provide the color value, so we can draw the arc in different colors if we wish.
Basically, drawing a shape on the screen requires it to be decomposed into a certain number of points linked from one to the next. As you can imagine, the more points your shape is made of, the smoother it will appear, but the heavier it will also be in terms of processing cost. In general, if your shape is huge (or in 3D, close to the camera), it will require more points to be drawn without it being angular-looking. On the contrary, if your shape is small (or in 3D, far from the camera), you may decrease its number of points to save processing costs; this is known as Level of Detail (LOD). In our example, we will simply use a fixed number of points, no matter the radius.
gdscript GDScript
func draw_circle_arc(center, radius, angle_from, angle_to, color):
var nb_points = 32
var points_arc = PoolVector2Array()
for i in range(nb_points + 1):
var angle_point = deg2rad(angle_from + i * (angle_to-angle_from) / nb_points - 90)
points_arc.push_back(center + Vector2(cos(angle_point), sin(angle_point)) * radius)
for index_point in range(nb_points):
draw_line(points_arc[index_point], points_arc[index_point + 1], color)
Remember the number of points our shape has to be decomposed into? We fixed this
number in the nb_points variable to a value of 32. Then, we initialize an empty
PoolVector2Array, which is simply an array of Vector2\ s.
The next step consists of computing the actual positions of these 32 points that compose an arc. This is done in the first for-loop: we iterate over the number of points for which we want to compute the positions, plus one to include the last point. We first determine the angle of each point, between the starting and ending angles.
The reason why each angle is decreased by 90° is that we will compute 2D positions
out of each angle using trigonometry (you know, cosine and sine stuff...). However,
to be simple, cos() and sin() use radians, not degrees. The angle of 0° (0 radian)
starts at 3 o'clock, although we want to start counting at 12 o'clock. So we decrease
each angle by 90° in order to start counting from 12 o'clock.
The actual position of a point located on a circle at angle angle (in radians)
is given by Vector2(cos(angle), sin(angle)). Since cos() and sin() return values
between -1 and 1, the position is located on a circle of radius 1. To have this
position on our support circle, which has a radius of radius, we simply need to
multiply the position by radius. Finally, we need to position our support circle
at the center position, which is performed by adding it to our Vector2 value.
Finally, we insert the point in the PoolVector2Array which was previously defined.
Now, we need to actually draw our points. As you can imagine, we will not simply draw our 32 points: we need to draw everything that is between each of them. We could have computed every point ourselves using the previous method, and drew it one by one. But this is too complicated and inefficient (except if explicitly needed), so we simply draw lines between each pair of points. Unless the radius of our support circle is big, the length of each line between a pair of points will never be long enough to see them. If that were to happen, we would simply need to increase the number of points.
Draw the arc on the screen ^^^^^^^^^^^^^^^^^^^^^^^^^^
We now have a function that draws stuff on the screen;
it is time to call it inside the _draw() function:
gdscript GDScript
func _draw():
var center = Vector2(200, 200)
var radius = 80
var angle_from = 75
var angle_to = 195
var color = Color(1.0, 0.0, 0.0)
draw_circle_arc(center, radius, angle_from, angle_to, color)
Result:
Arc polygon function ^^^^^^^^^^^^^^^^^^^^
We can take this a step further and not only write a function that draws the plain portion of the disc defined by the arc, but also its shape. The method is exactly the same as before, except that we draw a polygon instead of lines:
gdscript GDScript
func draw_circle_arc_poly(center, radius, angle_from, angle_to, color):
var nb_points = 32
var points_arc = PoolVector2Array()
points_arc.push_back(center)
var colors = PoolColorArray([color])
for i in range(nb_points + 1):
var angle_point = deg2rad(angle_from + i * (angle_to - angle_from) / nb_points - 90)
points_arc.push_back(center + Vector2(cos(angle_point), sin(angle_point)) * radius)
draw_polygon(points_arc, colors)
Dynamic custom drawing ^^^^^^^^^^^^^^^^^^^^^^
All right, we are now able to draw custom stuff on the screen. However, it is static; let's make this shape turn around the center. The solution to do this is simply to change the angle_from and angle_to values over time. For our example, we will simply increment them by 50. This increment value has to remain constant or else the rotation speed will change accordingly.
First, we have to make both angle_from and angle_to variables global at the top
of our script. Also note that you can store them in other nodes and access them
using get_node().
gdscript GDScript
extends Node2D
var rotation_angle = 50
var angle_from = 75
var angle_to = 195
We make these values change in the _process(delta) function.
We also increment our angle_from and angle_to values here. However, we must not
forget to wrap() the resulting values between 0 and 360°! That is, if the angle
is 361°, then it is actually 1°. If you don't wrap these values, the script will
work correctly, but the angle values will grow bigger and bigger over time until
they reach the maximum integer value Godot can manage (2^31 - 1).
When this happens, Godot may crash or produce unexpected behavior.
Finally, we must not forget to call the update() function, which automatically
calls _draw(). This way, you can control when you want to refresh the frame.
gdscript GDScript
func _process(delta):
angle_from += rotation_angle
angle_to += rotation_angle
# We only wrap angles when both of them are bigger than 360.
if angle_from > 360 and angle_to > 360:
angle_from = wrapf(angle_from, 0, 360)
angle_to = wrapf(angle_to, 0, 360)
update()
Also, don't forget to modify the _draw() function to make use of these variables:
gdscript GDScript
func _draw():
var center = Vector2(200, 200)
var radius = 80
var color = Color(1.0, 0.0, 0.0)
draw_circle_arc( center, radius, angle_from, angle_to, color )
Let's run! It works, but the arc is rotating insanely fast! What's wrong?
The reason is that your GPU is actually displaying the frames as fast as it can.
We need to "normalize" the drawing by this speed; to achieve that, we have to make
use of the delta parameter of the _process() function. delta contains the
time elapsed between the two last rendered frames. It is generally small
(about 0.0003 seconds, but this depends on your hardware), so using delta to
control your drawing ensures that your program runs at the same speed on
everybody's hardware.
In our case, we simply need to multiply our rotation_angle variable by delta
in the _process() function. This way, our 2 angles will be increased by a much
smaller value, which directly depends on the rendering speed.
gdscript GDScript
func _process(delta):
angle_from += rotation_angle * delta
angle_to += rotation_angle * delta
# We only wrap angles when both of them are bigger than 360.
if angle_from > 360 and angle_to > 360:
angle_from = wrapf(angle_from, 0, 360)
angle_to = wrapf(angle_to, 0, 360)
update()
Let's run again! This time, the rotation displays fine!
Antialiased drawing ^^^^^^^^^^^^^^^^^^^
Godot offers method parameters in draw_line<class_CanvasItem_method_draw_line>
to enable antialiasing, but it doesn't work reliably in all situations
(for instance, on mobile/web platforms, or when HDR is enabled).
There is also no antialiased parameter available in
draw_polygon<class_CanvasItem_method_draw_polygon>.
As a workaround, install and use the
Antialiased Line2D add-on <https://github.com/godot-extended-libraries/godot-antialiased-line2d>
(which also supports antialiased Polygon2D drawing). Note that this add-on relies
on high-level nodes, rather than low-level _draw() functions.
Tools
Drawing your own nodes might also be desired while running them in the
editor. This can be used as a preview or visualization of some feature or
behavior. See doc_running_code_in_the_editor for more information.