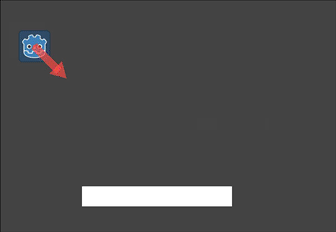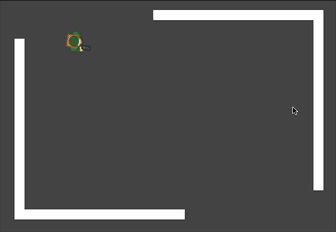14 KiB
Using KinematicBody2D
Introduction
Godot offers several collision objects to provide both collision detection
and response. Trying to decide which one to use for your project can be confusing.
You can avoid problems and simplify development if you understand how each of them
works and what their pros and cons are. In this tutorial, we'll look at the
KinematicBody2D node and show some examples
of how to use it.
Note:
This document assumes you're familiar with Godot's various physics
bodies. Please read doc_physics_introduction first.
What is a kinematic body?
KinematicBody2D is for implementing bodies that are controlled via code.
Kinematic bodies detect collisions with other bodies when moving, but are not affected by
engine physics properties, like gravity or friction. While this means that you
have to write some code to create their behavior, it also means you have more
precise control over how they move and react.
Tip:
A KinematicBody2D can be affected by gravity and other forces,
but you must calculate the movement in code. The physics engine will
not move a KinematicBody2D.
Movement and collision
When moving a KinematicBody2D, you should not set its position property
directly. Instead, you use the move_and_collide() or move_and_slide() methods.
These methods move the body along a given vector and instantly stop if
a collision is detected with another body. After a KinematicBody2D has collided,
any collision response must be coded manually.
Warning:
You should only do Kinematic body movement in the physics_process() callback.
The two movement methods serve different purposes, and later in this tutorial, you'll see examples of how they work.
move_and_collide
This method takes one parameter: a `Vector2` indicating the body's
relative movement. Typically, this is your velocity vector multiplied by the
frame timestep (`delta`). If the engine detects a collision anywhere along
this vector, the body will immediately stop moving. If this happens, the
method will return a `KinematicCollision2D` object.
`KinematicCollision2D` is an object containing data about the collision
and the colliding object. Using this data, you can calculate your collision
response.
`move_and_slide`
~~~~~~~~~~~~~~~~~~
The `move_and_slide()` method is intended to simplify the collision
response in the common case where you want one body to slide along the other.
It is especially useful in platformers or top-down games, for example.
Tip:
`move_and_slide()` automatically calculates frame-based movement
using `delta`. Do *not* multiply your velocity vector by `delta`
before passing it to `move_and_slide()`.
In addition to the velocity vector, `move_and_slide()` takes a number of
other parameters allowing you to customize the slide behavior:
- `up_direction` - *default value:* `Vector2( 0, 0 )`
This parameter allows you to define what surfaces the engine should consider
being the floor. Setting this lets you use the `is_on_floor()`, `is_on_wall()`,
and `is_on_ceiling()` methods to detect what type of surface the body is
in contact with. The default value means that all surfaces are considered walls.
- `stop_on_slope` - *default value:* `false`
This parameter prevents a body from sliding down slopes when standing still.
- `max_slides` - *default value:* `4`
This parameter is the maximum number of collisions before the body stops moving. Setting
it too low may prevent movement entirely.
- `floor_max_angle` - *default value:* `0.785398` (in radians, equivalent to `45` degrees)
This parameter is the maximum angle before a surface is no longer considered a "floor."
- `infinite_inertia` - *default value:* `true`
When this parameter is `true`, the body can push `RigidBody2D`
nodes, ignoring their mass, but won't detect collisions with them. If it's `false`
the body will collide with rigid bodies and stop.
`move_and_slide_with_snap`
This method adds some additional functionality to move_and_slide() by adding
the snap parameter. As long as this vector is in contact with the ground, the
body will remain attached to the surface. Note that this means you must disable
snapping when jumping, for example. You can do this either by setting snap
to Vector2.ZERO or by using move_and_slide() instead.
Detecting collisions
When using move_and_collide() the function returns a KinematicCollision2D
directly, and you can use this in your code.
When using move_and_slide() it's possible to have multiple collisions occur,
as the slide response is calculated. To process these collisions, use get_slide_count()
and get_slide_collision():
gdscript GDScript
# Using move_and_collide.
var collision = move_and_collide(velocity * delta)
if collision:
print("I collided with ", collision.collider.name)
# Using move_and_slide.
velocity = move_and_slide(velocity)
for i in get_slide_count():
var collision = get_slide_collision(i)
print("I collided with ", collision.collider.name)
Note:
get_slide_count() only counts times the body has collided and changed direction.
See KinematicCollision2D for details on what
collision data is returned.
Which movement method to use?
A common question from new Godot users is: "How do you decide which movement
function to use?" Often, the response is to use move_and_slide() because
it's "simpler," but this is not necessarily the case. One way to think of it
is that move_and_slide() is a special case, and move_and_collide()
is more general. For example, the following two code snippets result in
the same collision response:
gdscript GDScript
# using move_and_collide
var collision = move_and_collide(velocity * delta)
if collision:
velocity = velocity.slide(collision.normal)
# using move_and_slide
velocity = move_and_slide(velocity)
Anything you do with move_and_slide() can also be done with move_and_collide(),
but it might take a little more code. However, as we'll see in the examples below,
there are cases where move_and_slide() doesn't provide the response you want.
In the example above, we assign the velocity that move_and_slide() returns
back into the velocity variable. This is because when the character collides
with the environment, the function recalculates the speed internally to reflect
the slowdown.
For example, if your character fell on the floor, you don't want it to accumulate vertical speed due to the effect of gravity. Instead, you want its vertical speed to reset to zero.
move_and_slide() may also recalculate the kinematic body's velocity several
times in a loop as, to produce a smooth motion, it moves the character and
collides up to five times by default. At the end of the process, the function
returns the character's new velocity that we can store in our velocity
variable, and use on the next frame.
Examples
To see these examples in action, download the sample project:
:download:using_kinematic2d.zip <files/using_kinematic2d.zip ).
Movement and walls
If you've downloaded the sample project, this example is in "BasicMovement.tscn".
For this example, add a `KinematicBody2D` with two children: a `Sprite` and a
`CollisionShape2D`. Use the Godot "icon.png)" as the Sprite's texture (drag it
from the Filesystem dock to the *Texture* property of the `Sprite`). In the
`CollisionShape2D`'s *Shape* property, select "New RectangleShape2D" and
size the rectangle to fit over the sprite image.
Note:
See `doc_2d_movement` for examples of implementing 2D movement schemes.
Attach a script to the KinematicBody2D and add the following code:
gdscript GDScript
```
extends KinematicBody2D
var speed = 250
var velocity = Vector2()
func get_input():
# Detect up/down/left/right keystate and only move when pressed.
velocity = Vector2()
if Input.is_action_pressed('ui_right'):
velocity.x += 1
if Input.is_action_pressed('ui_left'):
velocity.x -= 1
if Input.is_action_pressed('ui_down'):
velocity.y += 1
if Input.is_action_pressed('ui_up'):
velocity.y -= 1
velocity = velocity.normalized() * speed
func _physics_process(delta):
get_input()
move_and_collide(velocity * delta)
```
Run this scene and you'll see that `move_and_collide()` works as expected, moving
the body along the velocity vector. Now let's see what happens when you add
some obstacles. Add a `StaticBody2D` with a
rectangular collision shape. For visibility, you can use a sprite, a
Polygon2D, or turn on "Visible Collision Shapes" from the "Debug" menu.
Run the scene again and try moving into the obstacle. You'll see that the `KinematicBody2D`
can't penetrate the obstacle. However, try moving into the obstacle at an angle and
you'll find that the obstacle acts like glue - it feels like the body gets stuck.
This happens because there is no *collision response*. `move_and_collide()` stops
the body's movement when a collision occurs. We need to code whatever response we
want from the collision.
Try changing the function to `move_and_slide(velocity)` and running again.
Note that we removed `delta` from the velocity calculation.
`move_and_slide()` provides a default collision response of sliding the body along the
collision object. This is useful for a great many game types, and may be all you need
to get the behavior you want.
Bouncing/reflecting
What if you don't want a sliding collision response? For this example ("BounceandCollide.tscn" in the sample project), we have a character shooting bullets and we want the bullets to bounce off the walls.
This example uses three scenes. The main scene contains the Player and Walls. The Bullet and Wall are separate scenes so that they can be instanced.
The Player is controlled by the w and s keys for forward and back. Aiming
uses the mouse pointer. Here is the code for the Player, using move_and_slide():
gdscript GDScript
extends KinematicBody2D
var Bullet = preload("res://Bullet.tscn")
var speed = 200
var velocity = Vector2()
func get_input():
# Add these actions in Project Settings -> Input Map.
velocity = Vector2()
if Input.is_action_pressed('backward'):
velocity = Vector2(-speed/3, 0).rotated(rotation)
if Input.is_action_pressed('forward'):
velocity = Vector2(speed, 0).rotated(rotation)
if Input.is_action_just_pressed('mouse_click'):
shoot()
func shoot():
# "Muzzle" is a Position2D placed at the barrel of the gun.
var b = Bullet.instance()
b.start($Muzzle.global_position, rotation)
get_parent().add_child(b)
func _physics_process(delta):
get_input()
var dir = get_global_mouse_position() - global_position
# Don't move if too close to the mouse pointer.
if dir.length() > 5:
rotation = dir.angle()
velocity = move_and_slide(velocity)
And the code for the Bullet:
gdscript GDScript
extends KinematicBody2D
var speed = 750
var velocity = Vector2()
func start(pos, dir):
rotation = dir
position = pos
velocity = Vector2(speed, 0).rotated(rotation)
func _physics_process(delta):
var collision = move_and_collide(velocity * delta)
if collision:
velocity = velocity.bounce(collision.normal)
if collision.collider.has_method("hit"):
collision.collider.hit()
func _on_VisibilityNotifier2D_screen_exited():
queue_free()
The action happens in physics_process(). After using move_and_collide(), if a
collision occurs, a KinematicCollision2D object is returned (otherwise, the return
is Nil).
If there is a returned collision, we use the normal of the collision to reflect
the bullet's velocity with the Vector2.bounce() method.
If the colliding object (collider) has a hit method,
we also call it. In the example project, we've added a flashing color effect to
the Wall to demonstrate this.
Platformer movement
Let's try one more popular example: the 2D platformer. `move_and_slide()`
is ideal for quickly getting a functional character controller up and running.
If you've downloaded the sample project, you can find this in "Platformer.tscn".
For this example, we'll assume you have a level made of `StaticBody2D` objects.
They can be any shape and size. In the sample project, we're using
`Polygon2D` to create the platform shapes.
Here's the code for the player body:
gdscript GDScript
```
extends KinematicBody2D
export (int) var run_speed = 100
export (int) var jump_speed = -400
export (int) var gravity = 1200
var velocity = Vector2()
var jumping = false
func get_input():
velocity.x = 0
var right = Input.is_action_pressed('ui_right')
var left = Input.is_action_pressed('ui_left')
var jump = Input.is_action_just_pressed('ui_select')
if jump and is_on_floor():
jumping = true
velocity.y = jump_speed
if right:
velocity.x += run_speed
if left:
velocity.x -= run_speed
func _physics_process(delta):
get_input()
velocity.y += gravity * delta
if jumping and is_on_floor():
jumping = false
velocity = move_and_slide(velocity, Vector2(0, -1))
```

When using `move_and_slide()`, the function returns a vector representing the
movement that remained after the slide collision occurred. Setting that value back
to the character's `velocity` allows us to move up and down slopes smoothly. Try
removing `velocity =` and see what happens if you don't do this.
Also note that we've added `Vector2(0, -1)` as the floor normal. This vector points
straight upward. As a result, if the character collides with an object
that has this normal, it will be considered a floor.
Using the floor normal allows us to make jumping work, using `is_on_floor()`.
This function will only return `true` after a `move_and_slide()` collision
where the colliding body's normal is within 45 degrees of the given floor
vector. You can control the maximum angle by setting `floor_max_angle`.
This angle also allows you to implement other features like wall jumps using
`is_on_wall()`, for example.