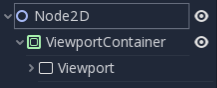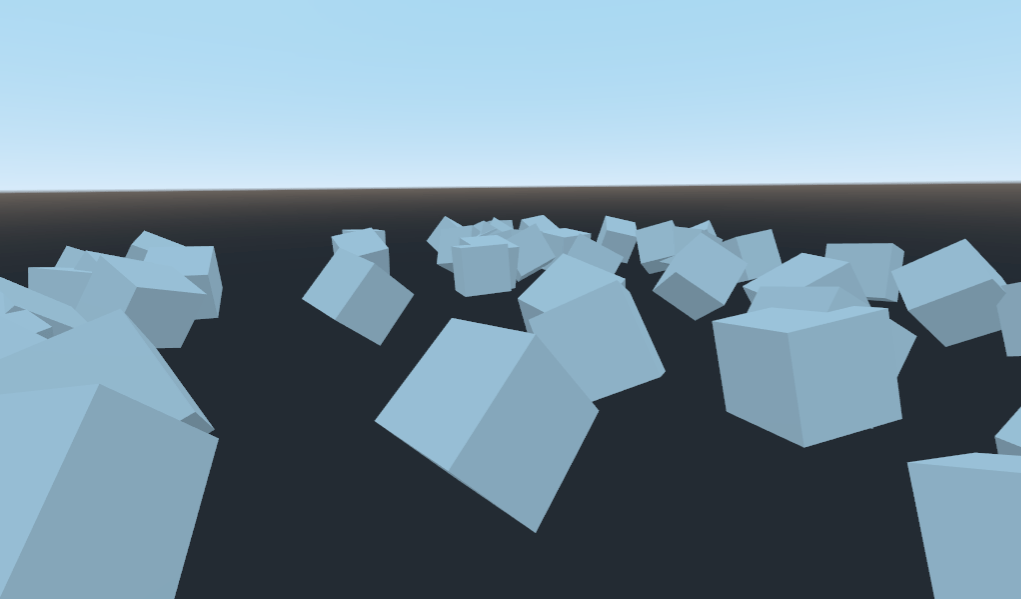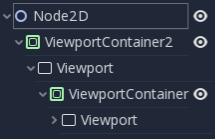6.8 KiB
Custom post-processing
Introduction
Pandemonium provides many post-processing effects out of the box, including Bloom, DOF, and SSAO. Sometimes you want to write your own custom effect. Here's how you can do so.
Post-processing effects are shaders applied to a frame after Pandemonium rendered it. You first want to render
your scene into a Viewport, then render the Viewport
inside a ViewportTexture and show it on the screen.
The easiest way to implement a custom post-processing shader is to use Pandemonium's built-in ability to read from
the screen texture. If you're not familiar with this, you should read the Screen Reading Shaders Tutorial ( doc_screen-reading_shaders ) first.
Note:
As of the time of writing, Pandemonium does not support rendering to multiple buffers at the same time. Your
post-processing shader will not have access to normals or other render passes. You only have
access to the rendered frame.
Single pass post-processing
You will need a Viewport to render your scene to, and a scene to render your
Viewport on the screen. You can use a ViewportContainer ( ViewportContainer ) to display your Viewport on the entire screen or inside
another Control node.
Note:
Rendering using a `Viewport` gives you control over
how the scene render, including the framerate, and you can use the
`ViewportContainer` to render 3D objects in a 2D scene.
For this demo, we will use a Node2D with a ViewportContainer and finally a
Viewport. Your Scene tab should look like this:
Inside the Viewport, you can have whatever you want. This will contain
your main scene. For this tutorial, we will use a field of random boxes:
Add a new ShaderMaterial to the ViewportContainer, and assign a new
shader resource to it. You can access your rendered Viewport with the built-in TEXTURE uniform.
Note:
You can choose not to use a `ViewportContainer`, but if you do so, you will
need to create your own uniform in the shader and pass the `Viewport` texture in
manually, like so:
```
// Inside the Shader. uniform sampler2D ViewportTexture;
And you can pass the texture into the shader from GDScript like so:
```
# In GDScript.
func _ready():
$Sprite.material.set_shader_param("ViewportTexture", $Viewport.get_texture())
Copy the following code to your shader. The above code is a single pass edge detection filter, a
Sobel filter ( https://en.wikipedia.org/wiki/Sobel_operator ).
shader_type canvas_item;
void fragment() {
vec3 col = -8.0 * texture(TEXTURE, UV).xyz;
col += texture(TEXTURE, UV + vec2(0.0, SCREEN_PIXEL_SIZE.y)).xyz;
col += texture(TEXTURE, UV + vec2(0.0, -SCREEN_PIXEL_SIZE.y)).xyz;
col += texture(TEXTURE, UV + vec2(SCREEN_PIXEL_SIZE.x, 0.0)).xyz;
col += texture(TEXTURE, UV + vec2(-SCREEN_PIXEL_SIZE.x, 0.0)).xyz;
col += texture(TEXTURE, UV + SCREEN_PIXEL_SIZE.xy).xyz;
col += texture(TEXTURE, UV - SCREEN_PIXEL_SIZE.xy).xyz;
col += texture(TEXTURE, UV + vec2(-SCREEN_PIXEL_SIZE.x, SCREEN_PIXEL_SIZE.y)).xyz;
col += texture(TEXTURE, UV + vec2(SCREEN_PIXEL_SIZE.x, -SCREEN_PIXEL_SIZE.y)).xyz;
COLOR.xyz = col;
}
Note:
The Sobel filter reads pixels in a 9x9 grid around the current pixel and adds them together, using weight.
What makes it interesting is that it assigns weights to each pixel; +1 for each of the eight around the
center and -8 for the center pixel. The choice of weights is called a "kernel". You can use different
kernels to create edge detection filters, outlines, and all sorts of effects.

Multi-pass post-processing
Some post-processing effects like blur are resource intensive. If you break them down in multiple passes however, you can make them run a lot faster. In a multipass material, each pass takes the result from the previous pass as an input and processes it.
To make a multi-pass post-processing shader, you stack Viewport nodes. In the example above, you
rendered the content of one Viewport object into the root Viewport, through a ViewportContainer
node. You can do the same thing for a multi-pass shader by rendering the content of one Viewport into
another and then rendering the last Viewport into the root Viewport.
Your scene hierarchy will look something like this:
Pandemonium will render the bottom Viewport node first. So if the order of the passes matters for your
shaders, make sure that you assign the shader you want to apply first to the lowest ViewportContainer in
the tree.
Note:
You can also render your Viewports separately without nesting them like this. You just
need to use two Viewports and to render them one after the other.
Apart from the node structure, the steps are the same as with the single-pass post-processing shader.
As an example, you could write a full screen Gaussian blur effect by attaching the following pieces of code
to each of the ViewportContainers. The order in which you apply the shaders
does not matter:
shader_type canvas_item;
// Blurs the screen in the X-direction.
void fragment() {
vec3 col = texture(TEXTURE, UV).xyz * 0.16;
col += texture(TEXTURE, UV + vec2(SCREEN_PIXEL_SIZE.x, 0.0)).xyz * 0.15;
col += texture(TEXTURE, UV + vec2(-SCREEN_PIXEL_SIZE.x, 0.0)).xyz * 0.15;
col += texture(TEXTURE, UV + vec2(2.0 * SCREEN_PIXEL_SIZE.x, 0.0)).xyz * 0.12;
col += texture(TEXTURE, UV + vec2(2.0 * -SCREEN_PIXEL_SIZE.x, 0.0)).xyz * 0.12;
col += texture(TEXTURE, UV + vec2(3.0 * SCREEN_PIXEL_SIZE.x, 0.0)).xyz * 0.09;
col += texture(TEXTURE, UV + vec2(3.0 * -SCREEN_PIXEL_SIZE.x, 0.0)).xyz * 0.09;
col += texture(TEXTURE, UV + vec2(4.0 * SCREEN_PIXEL_SIZE.x, 0.0)).xyz * 0.05;
col += texture(TEXTURE, UV + vec2(4.0 * -SCREEN_PIXEL_SIZE.x, 0.0)).xyz * 0.05;
COLOR.xyz = col;
}
shader_type canvas_item;
// Blurs the screen in the Y-direction.
void fragment() {
vec3 col = texture(TEXTURE, UV).xyz * 0.16;
col += texture(TEXTURE, UV + vec2(0.0, SCREEN_PIXEL_SIZE.y)).xyz * 0.15;
col += texture(TEXTURE, UV + vec2(0.0, -SCREEN_PIXEL_SIZE.y)).xyz * 0.15;
col += texture(TEXTURE, UV + vec2(0.0, 2.0 * SCREEN_PIXEL_SIZE.y)).xyz * 0.12;
col += texture(TEXTURE, UV + vec2(0.0, 2.0 * -SCREEN_PIXEL_SIZE.y)).xyz * 0.12;
col += texture(TEXTURE, UV + vec2(0.0, 3.0 * SCREEN_PIXEL_SIZE.y)).xyz * 0.09;
col += texture(TEXTURE, UV + vec2(0.0, 3.0 * -SCREEN_PIXEL_SIZE.y)).xyz * 0.09;
col += texture(TEXTURE, UV + vec2(0.0, 4.0 * SCREEN_PIXEL_SIZE.y)).xyz * 0.05;
col += texture(TEXTURE, UV + vec2(0.0, 4.0 * -SCREEN_PIXEL_SIZE.y)).xyz * 0.05;
COLOR.xyz = col;
}
Using the above code, you should end up with a full screen blur effect like below.
For more information on how Viewport nodes work, see the Viewports Tutorial ( doc_viewports ).